This article reviews how to select competency categories and items for your survey. You'll also learn how to add custom competencies to your project and preview your selections.
The ThinkWise 360 Survey has several options for selecting competencies. There are 22 global and 66 supporting competencies in the ThinkWise Competency Library as well as preset Competency Models. Let's look at how to select and preview your selections.
In the Competency tab of the 360 Setup window, there are three additional tabs:
ThinkWise Items
The ThinkWise 360 competency items are available for selection in the ThinkWise Items tab. The list of 22 global competency categories is listed on the left side of the tab.
Select from the list of categories to display the full competency language in the selection area on the right.
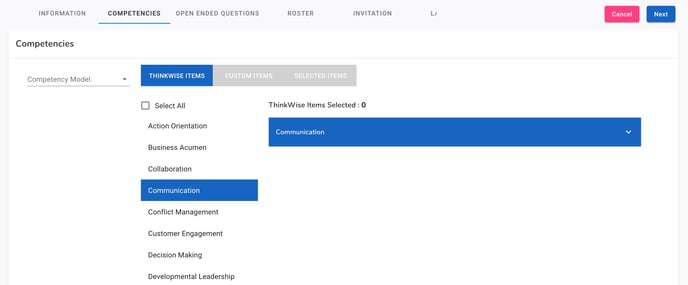
Click in the dark blue competency header bar to expand the window to see the supporting competency categories.
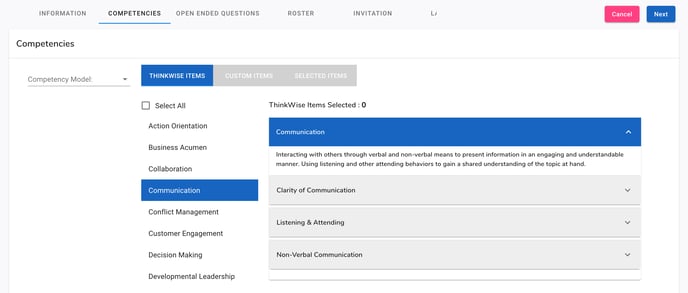
Click again on the supporting category headers to see the the items available for selection.
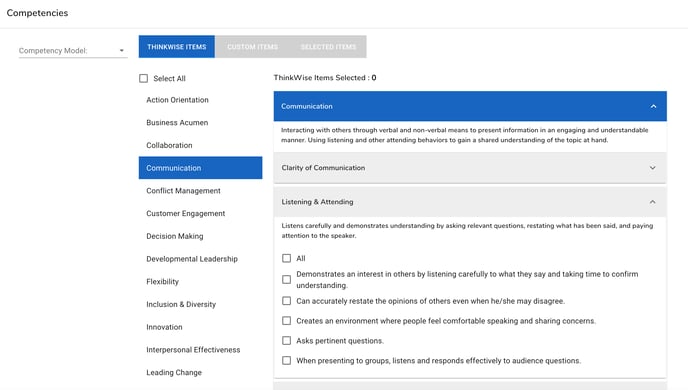
Select items for your 360 project by clicking the check box next to the item text.
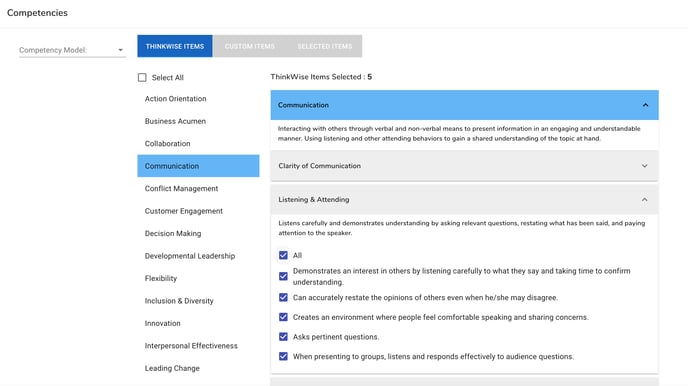
Note: The dark blue category header bar and category list item will change to light blue to indicate an item is selected for that category.
Custom Items
The ThinkWise 360 offers the ability to add your own custom competency language to the system. Custom items will be available for selection with future projects as well.
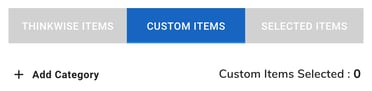
To add custom items, click on the Custom Items tab and select the + Add Category button in the upper left of the selection window.
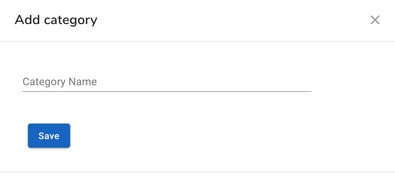
In the pop up window, name your Custom Category and click Save.
Your new Custom Category will be displayed in the category list on the left.
Select the new category to edit or add a category description, subcategories or items.
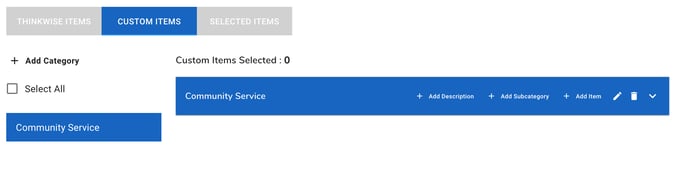
+ Add Description
Each category may have a description to add additional detail to the category. This description will be displayed in the survey as well as the report.
To add a description click the + Add Description button in the category header bar, add the description text in the pop up window and click Save.
+ Add Subcategory
Categories can be subdivided into subcategories.
Click the + Subcategory button in the category header bar to create a subcategory. In the new subcategory header you can then add a subcategory description and items.
+ Add Item
Items can be added directly at the category level. Subcategories are not required.
To add items, click the + Add Item button in the category header bar. Add the item text in the pop up window and click Save when completed.
Your new item will be displayed in the category window with a check box. To select the item for your survey, click the check box.
Selected Items
The selected items tab shows the categories and items you have selected for your 360 project.
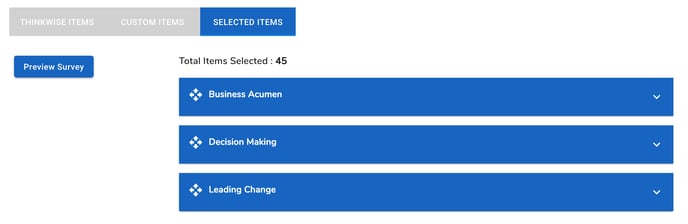
Note: This is only a display tab and items cannot be added or deleted in this tab. In order to make changes you must click on the ThinkWise items or custom items tab and make the changes there.
The order of the categories and items can be changed in the Selected Items tab.
![]() Use the drag and drop arrows to click and drag the categories, subcategories, or items into the desired order.
Use the drag and drop arrows to click and drag the categories, subcategories, or items into the desired order.
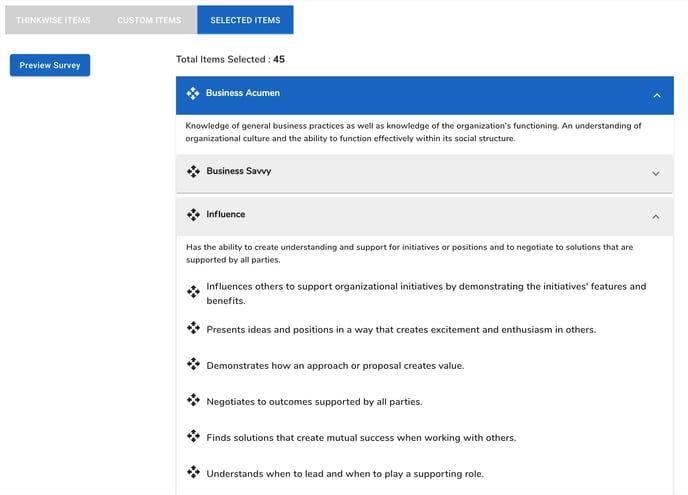
Note: Subcategories and items can only be reordered within their respective categories and cannot be moved to different categories or subcategories.
To preview the survey click on the Preview Survey button. The pop up window will show the survey preview with the categories, descriptions, subcategories, items, and the scale that was selected in the information tab.
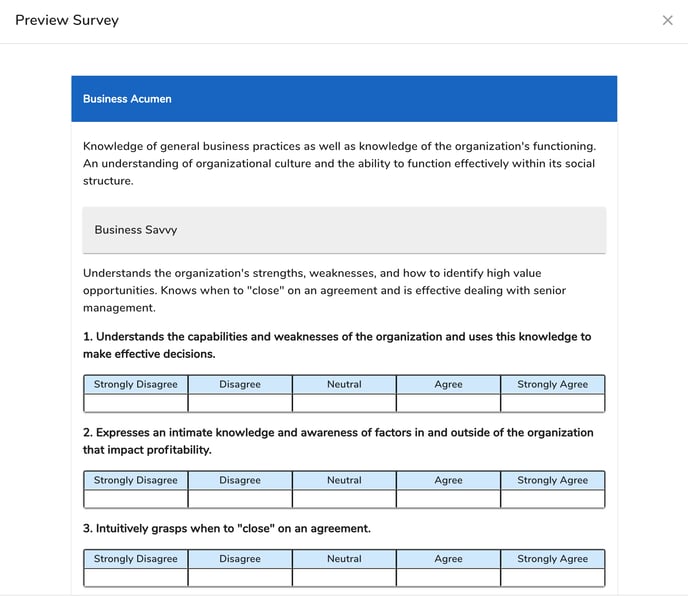
When your selected items are confirmed and in the correct order, click the Next button in the upper right corner to advance to the Open Ended Questions tab.
Continue to: 360 Setup: Open Ended Questions
